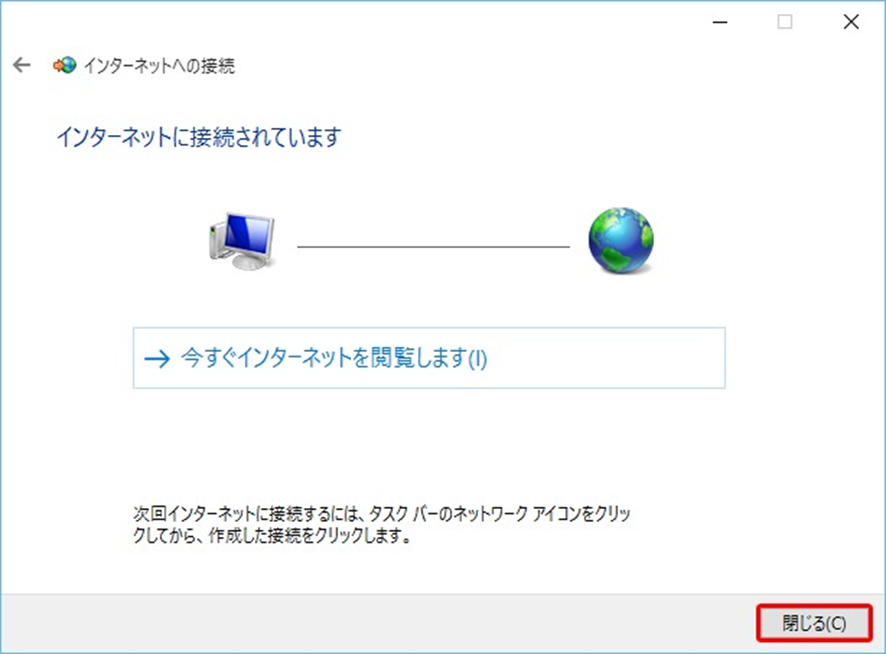Windows 10 (Windows 11)では付属のPPPoE機能を使用することにより、各種フレッツ回線での接続が可能です。
フレッツ回線で接続するには、回線が工事済みであることをご確認ください。
また、各対応コースへのご契約(コース変更など)が必要です。
ルーターをご利用の場合は、この設定は不要です。
(1) 画面左下の「Windowsロゴマーク」を右クリックし、
表示された「メニュー」から「コントロールパネル」をクリックします。
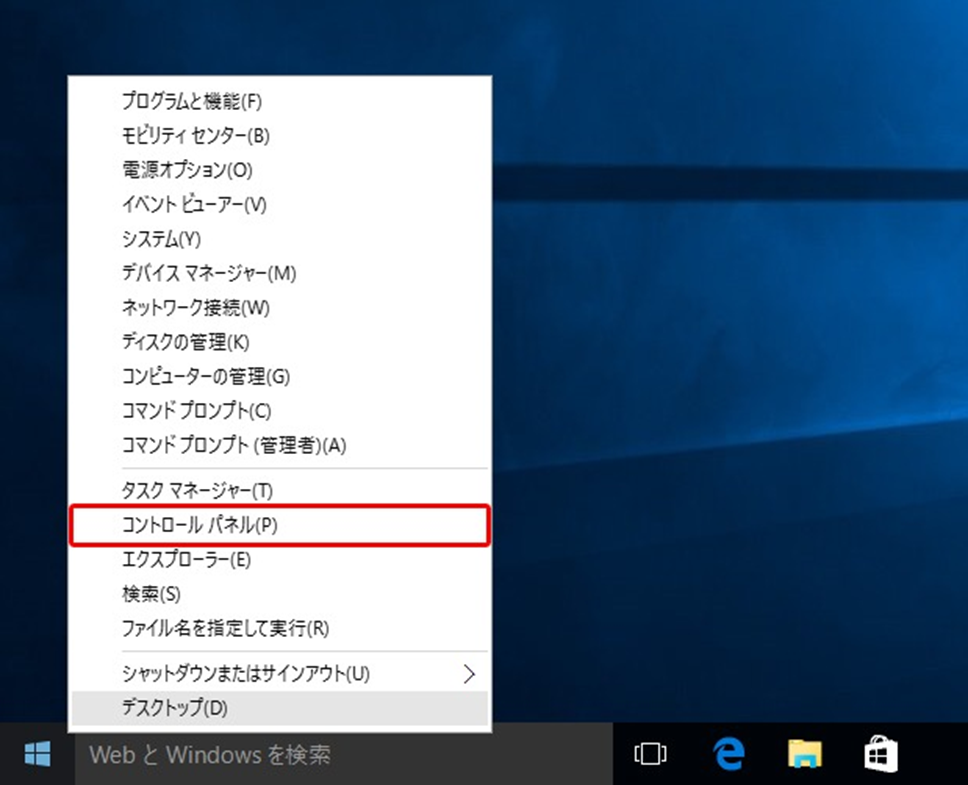
※「コントロールパネル」が表示されない場合
検索窓で「コントロールパネル」を入力すると検索結果に表示されます。
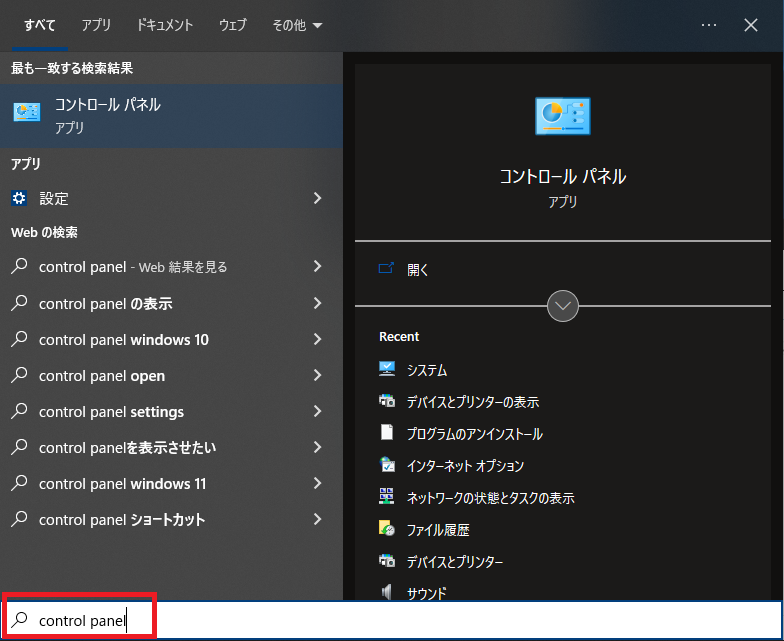
▼
(2) 「ネットワークの状態とタスクの表示」をクリックします。
表示方法が 「大きいアイコン」、または「小さいアイコン」 の場合は、「ネットワークと共有センター」を選択します。
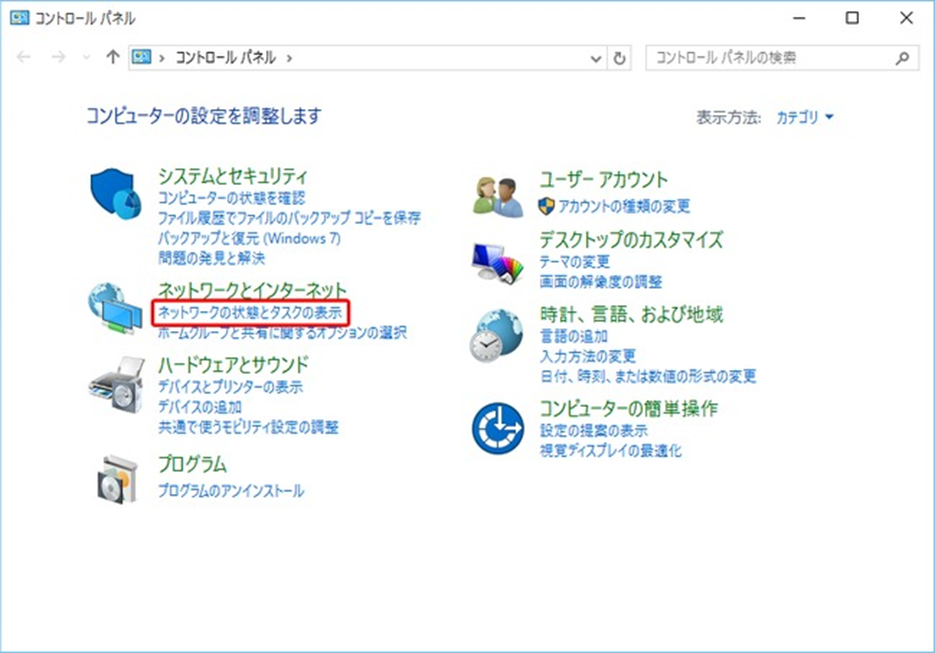
▼
(3) 「ネットワークと共有センター」の画面で
「新しい接続またはネットワークのセットアップ」をクリックします。
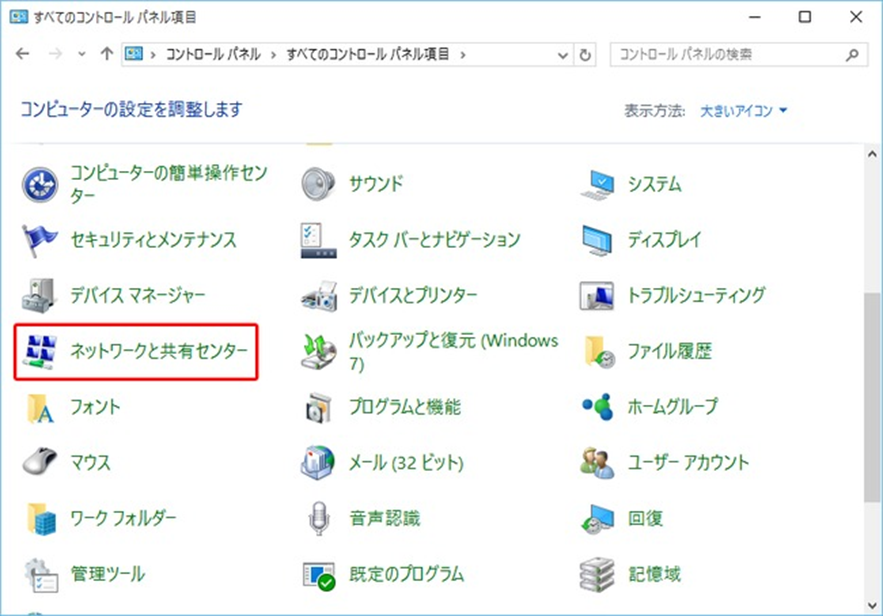
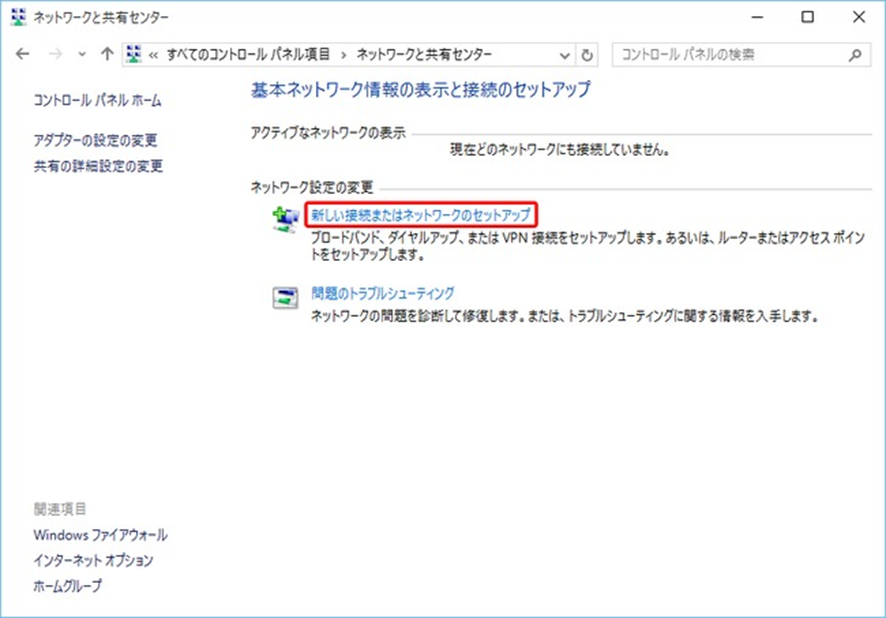
▼
(4) 「接続オプションを選択します」の画面で
「インターネットに接続します」を選択し、
「次へ(N)」をクリックします。
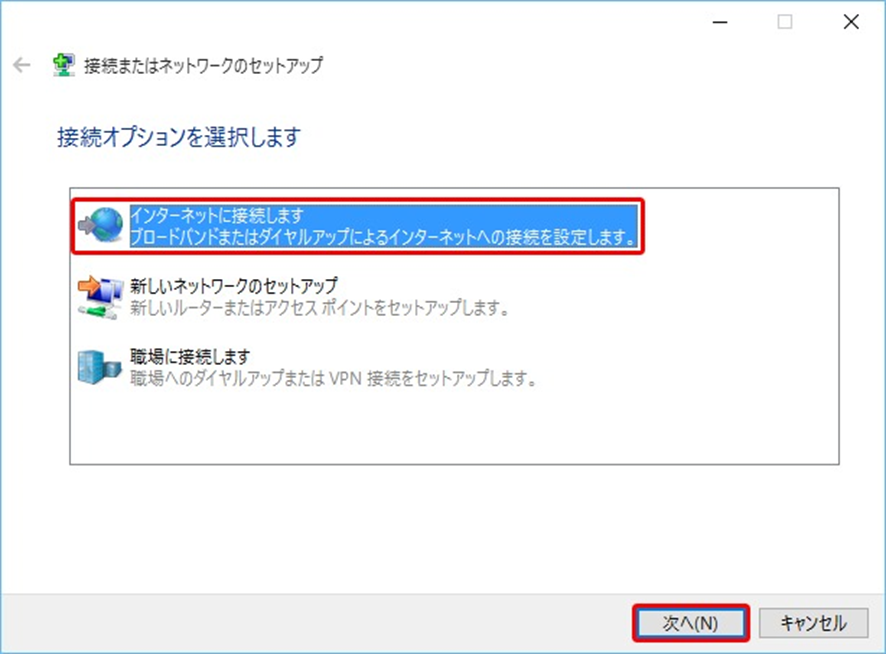
▼
(5) 「どのような方法で接続しますか?」の画面で
「ブロードバンド (PPPoE)(R)」をクリックします。
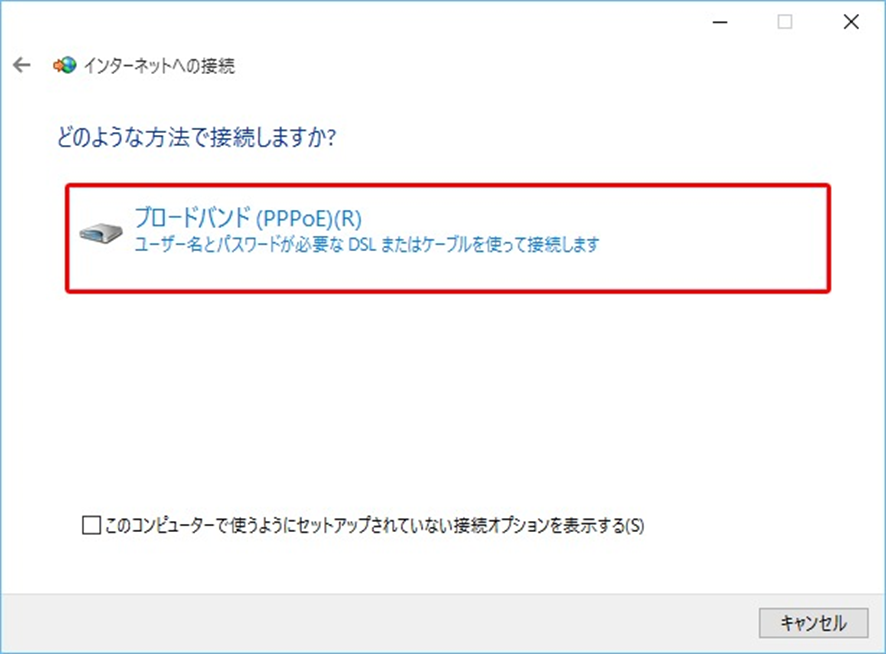
▼
(6) 「インターネットサービス プロバイダー (ISP) の情報を入力します」の
画面で接続に必要な情報を入力していきます。
ユーザー名(U):ユーザー情報の「①」を入力します。
接続ユーザー名は、ご利用のプランによって変わります。
パスワード(P):ユーザー情報の「②」を入力します。
接続名(N) :お客様が任意で入力して頂く箇所となります。「③」
お客様にとって分かりやすい名前を入力して下さい。
以上の入力が終わったら「接続(C)」をクリックします。 「④」
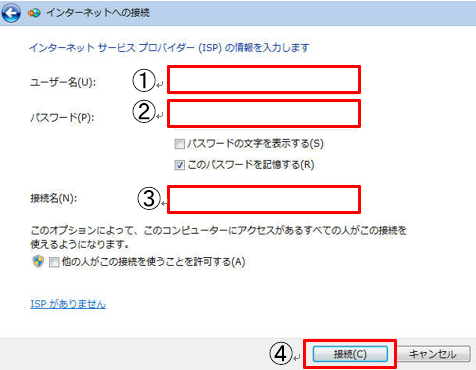
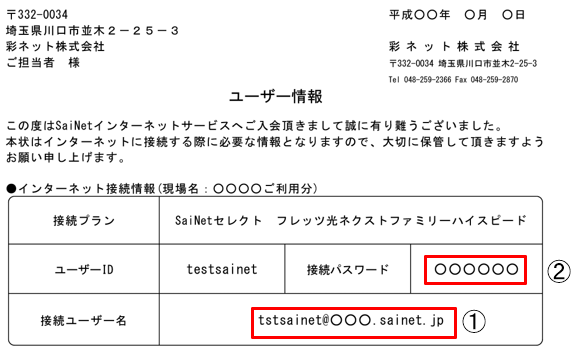
▼
(7) 接続テストを開始します。設定内容に問題が無ければ設定は完了です。
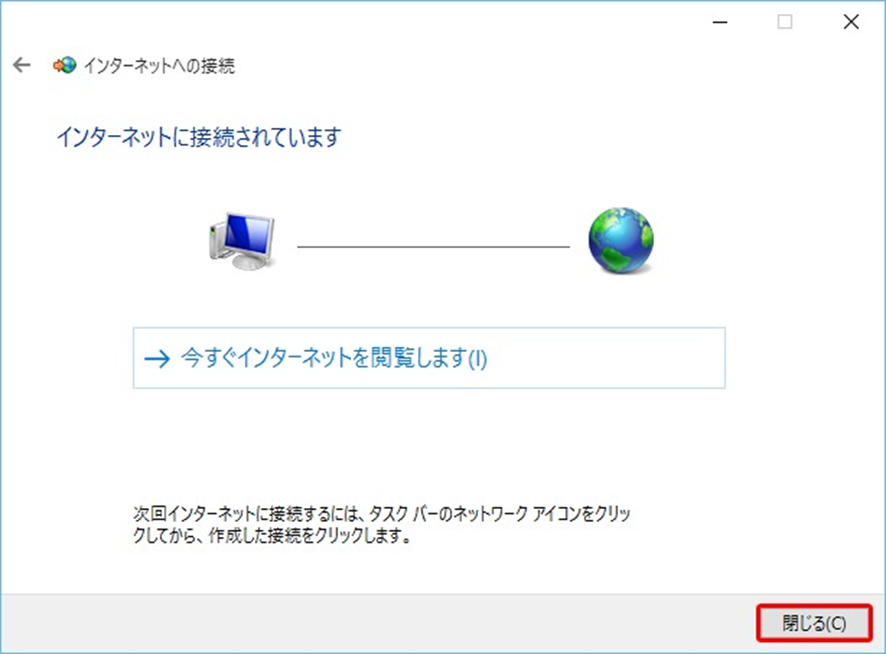
【接続】
次回インターネットに接続する場合は、以下の接続操作を行ってください。
タスクトレイに表示されている接続のアイコン接続アイコンをクリックし、表示されるメニューから作成した接続(例:SaiNet)をクリックしてください。
ダイヤルアップを選択し、作成した接続(例:SaiNet)をクリックして、「接続」をクリック
ダイヤルアップを選択し、作成した接続(例:SaiNet)をクリックして、「接続」をクリックするとインターネットに接続します。
【切断】
切断する場合はタスクトレイに表示されている、接続のアイコン接続アイコンをクリックします。
ダイヤルアップを選択し、作成した接続(例:SaiNet)をクリックして、「切断」をクリック
ダイヤルアップを選択し、作成した接続(例:SaiNet)をクリックして、「切断」をクリックするとインターネット接続を切断します。
ブロードバンド接続(PPPoE)の作成(Windows11の場合)
Windows11のPPPoE接続につきましては下記をご参照ください。
(1) 画面下部に以下のボタンをクリックします。

▼
(2) 「設定」をクリックします。
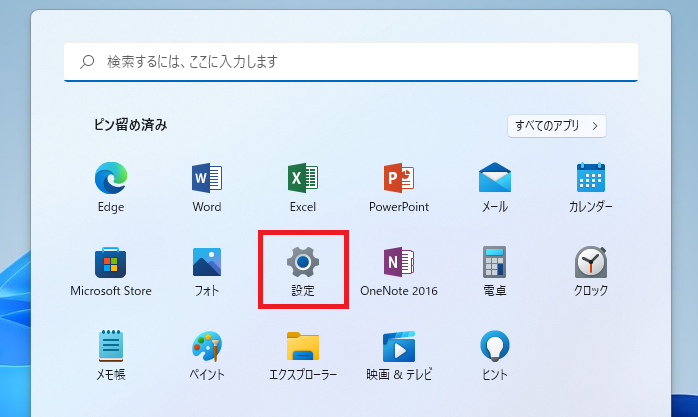
▼
(3) 「ネットワークとインターネット」より「ダイヤルアップ」をクリックします。
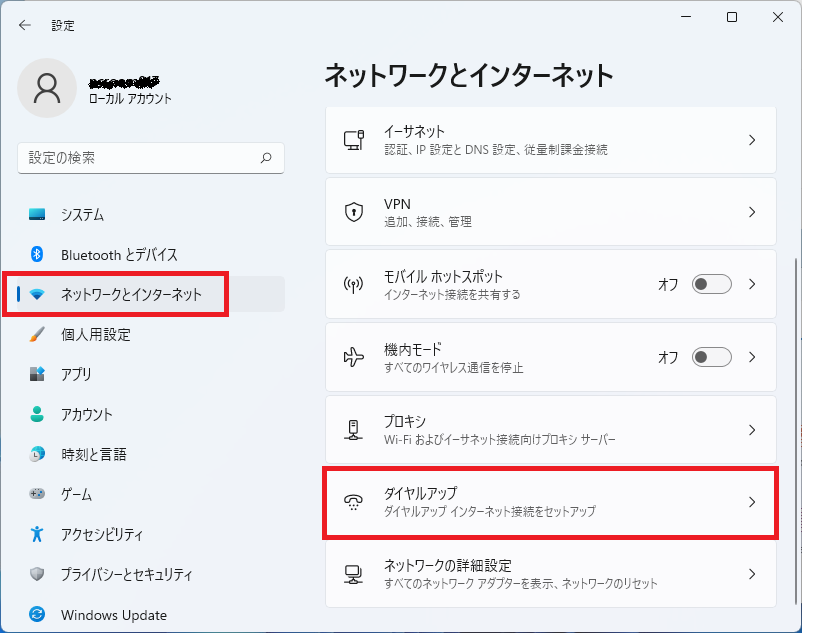
▼
(4) 「新しい接続を設定する」をクリックします。
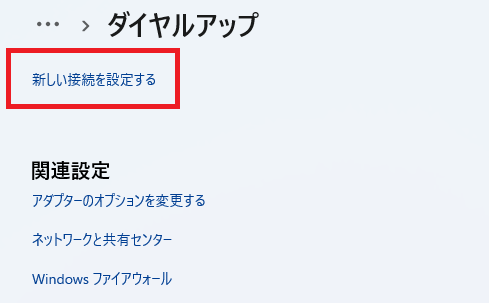
▼
(5) 「インターネットに接続します」をクリックします。
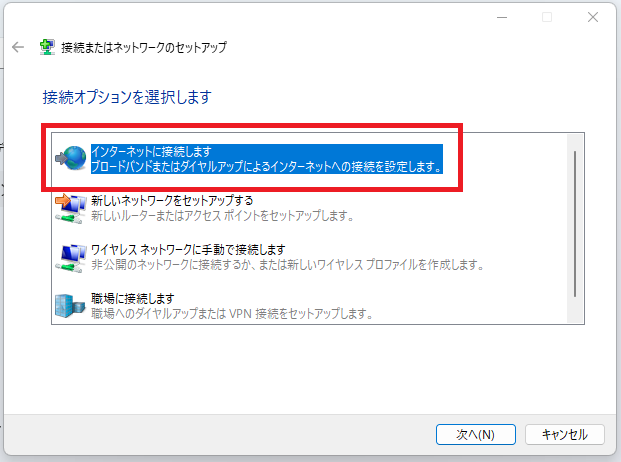
▼
(6) ブロードバンド(PPPoE)をクリックします。
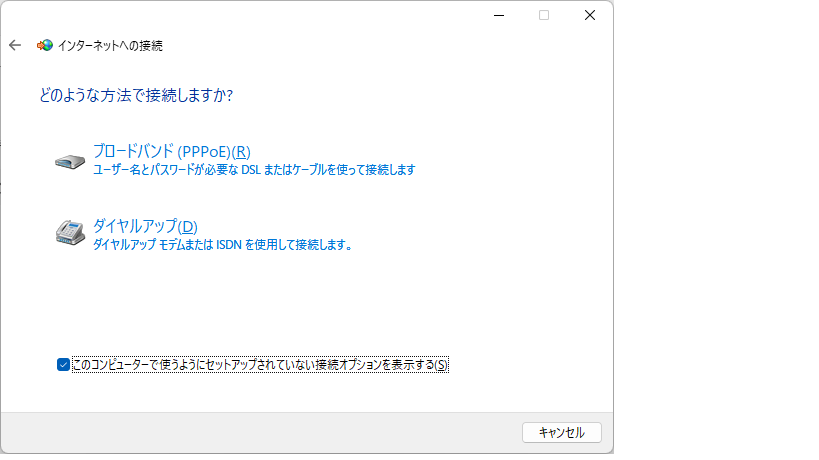
▼
(7) ユーザー名(例:xxxx@xx.sainet.or.jp)とパスワードを入力し、接続名(例:SaiNet)を入力して「接続」ボタンをクリックします。
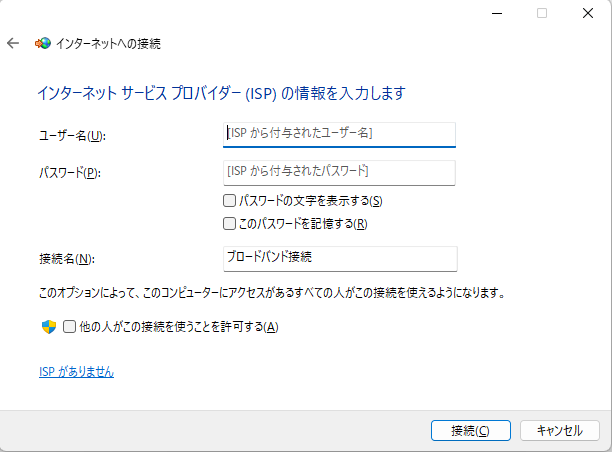
▼
(8) 接続テストを開始します。設定内容に問題が無ければ設定は完了です。