※以下の画面例は、iOS14のものです。
(1)[設定]を選択します。
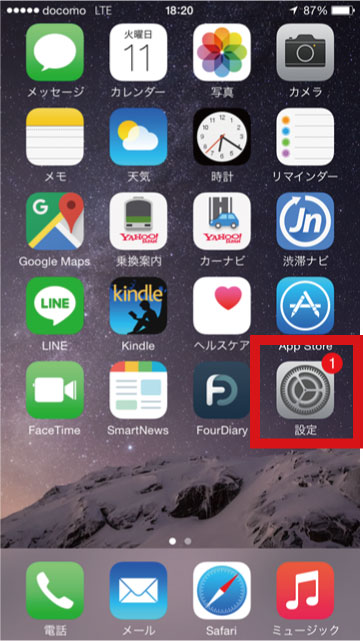
(2)[メール]を選択します。
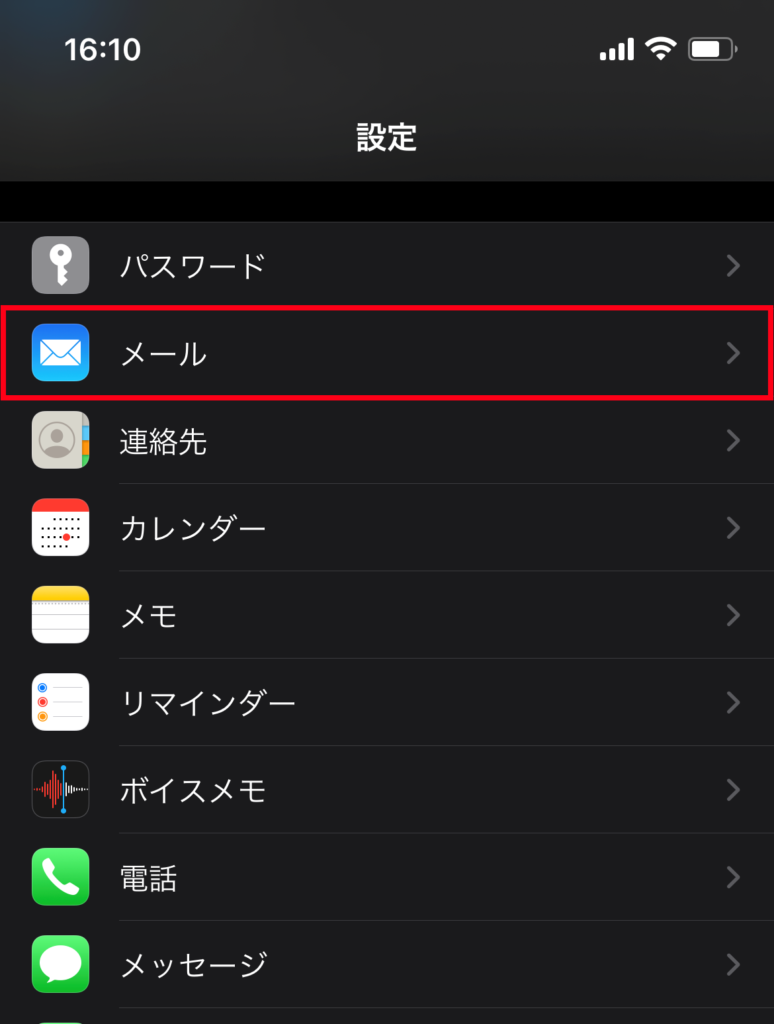
(3)[アカウント]を選択します。
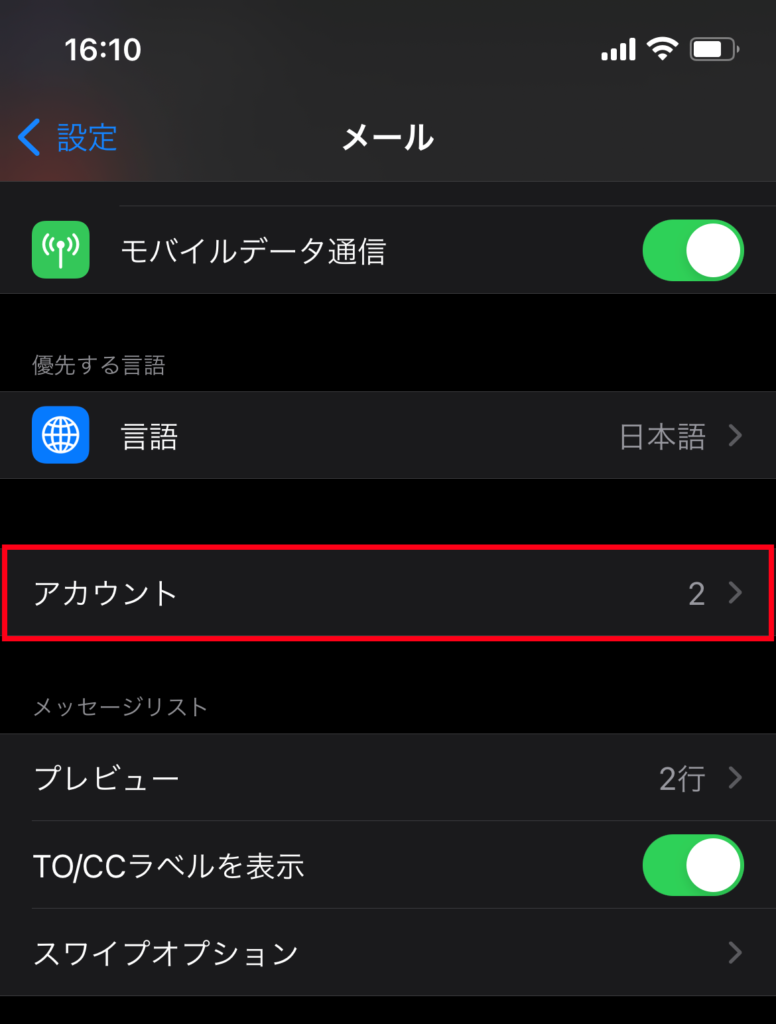
(4)[アカウントを追加]を選択します。
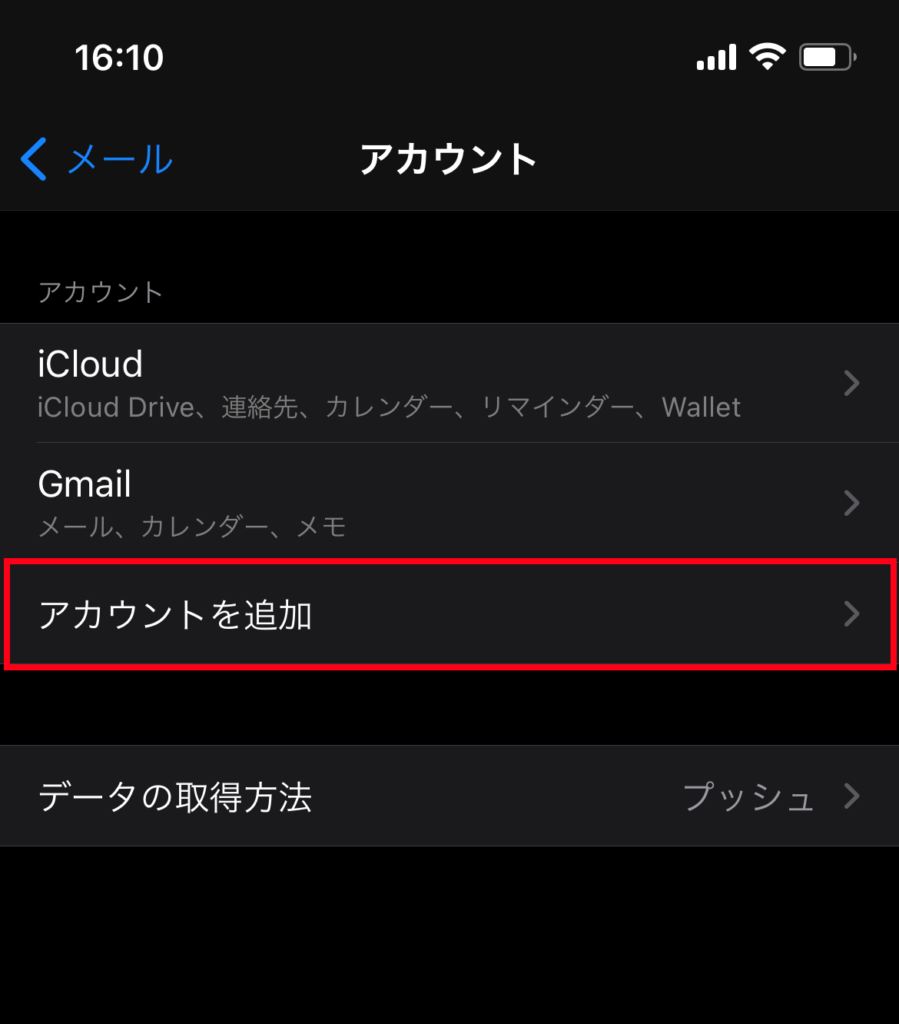
(5)[その他]を選択します。
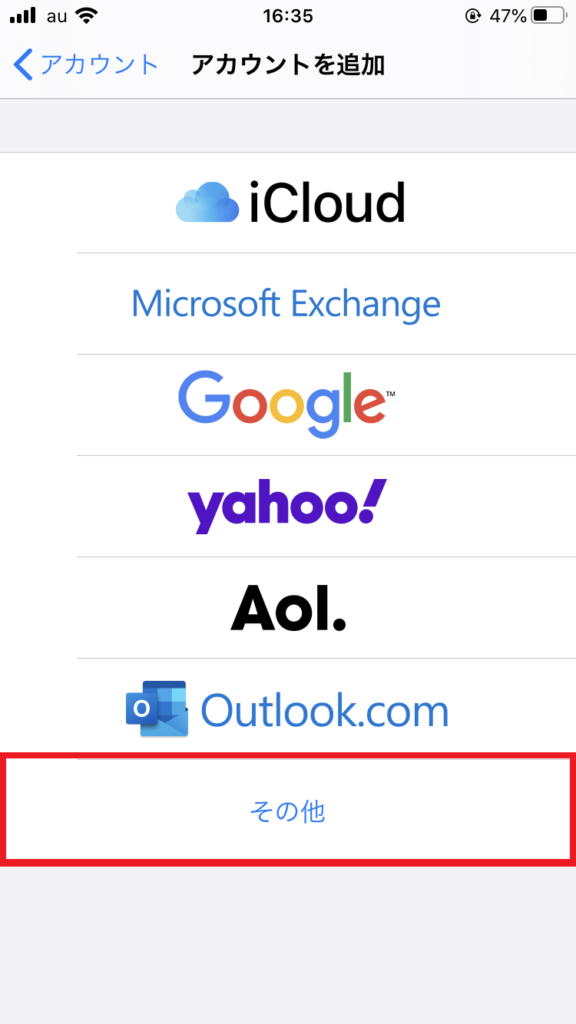
(6)[メールアカウントを追加]を選択します。
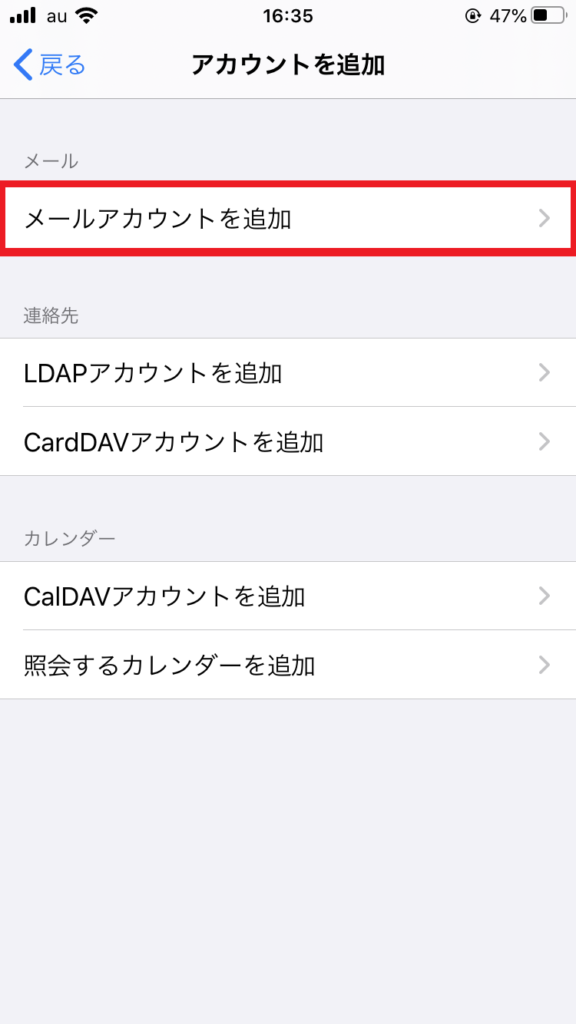
(7)[次のように設定します]
<新規アカウント情報>
[名前] :任意の文字列
[メール] :メールアドレス
[パスワード]:事前設定したパスワード
[説明] :任意の文字列
「次へ」を押す。
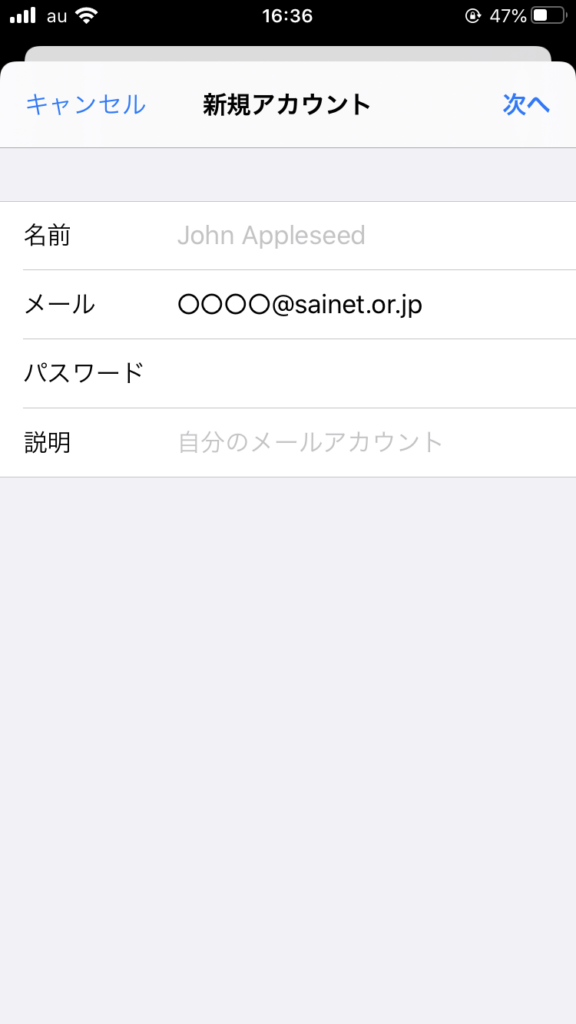
(8)[メールサーバーの設定]
「POP」を選択します。
<受信メールサーバ>
ホスト名 :[@sainet.or.jp]をご利用のお客様は [mail.sainet.or.jp]、
[独自ドメインメール]をご利用のお客様は[mail.お客様のドメイン名]
ユーザ名 :[@sainet.or.jp]をご利用のお客様はメールアドレスの@の前までの文字列
(例:taro@sainet.or.jpの場合「taro」)
[独自ドメインメール]をご利用のお客様は[taro@sainet.or.jp]
パスワード:メールアカウントのパスワード
<送信メールサーバ>
ホスト名 :[@sainet.or.jp]をご利用のお客様は[smtp.sainet.or.jp]、
[独自ドメインメール]をご利用のお客様は[mail.お客様のドメイン名]
ユーザ名 :[@sainet.or.jp]をご利用のお客様はメールアドレスの@の前までの文字列
(例:taro@sainet.or.jpの場合「taro」)
[独自ドメインメール]をご利用のお客様は[taro@sainet.or.jp]
パスワード:メールアカウントのパスワード
上記項目を入力したら、画面上部の[保存]を選択します。
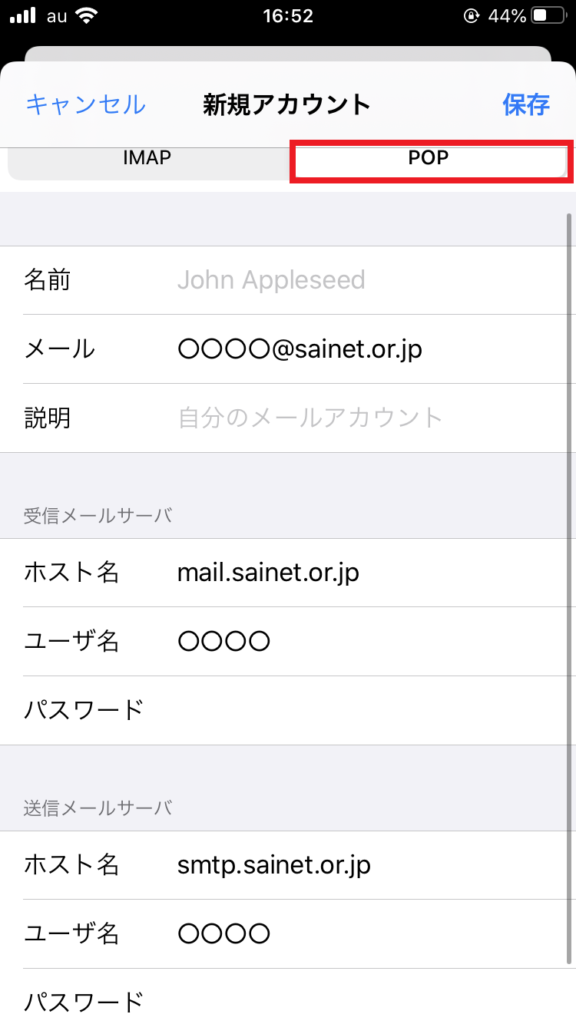
(9)[パスワードとアカウント]に戻ります。
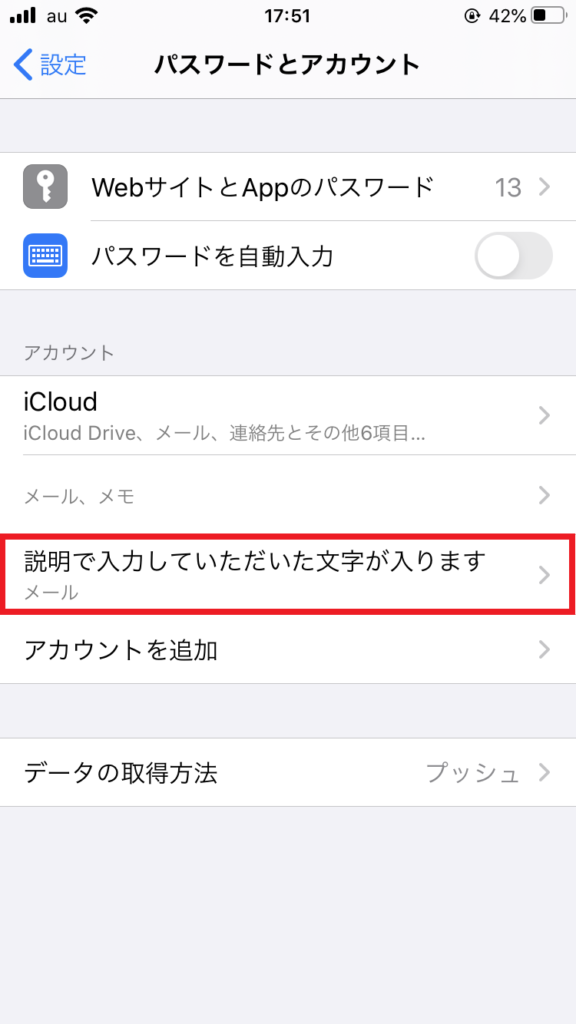
アカウント欄に新しく追加されているので選択し、画面下部の[詳細]を選択します。
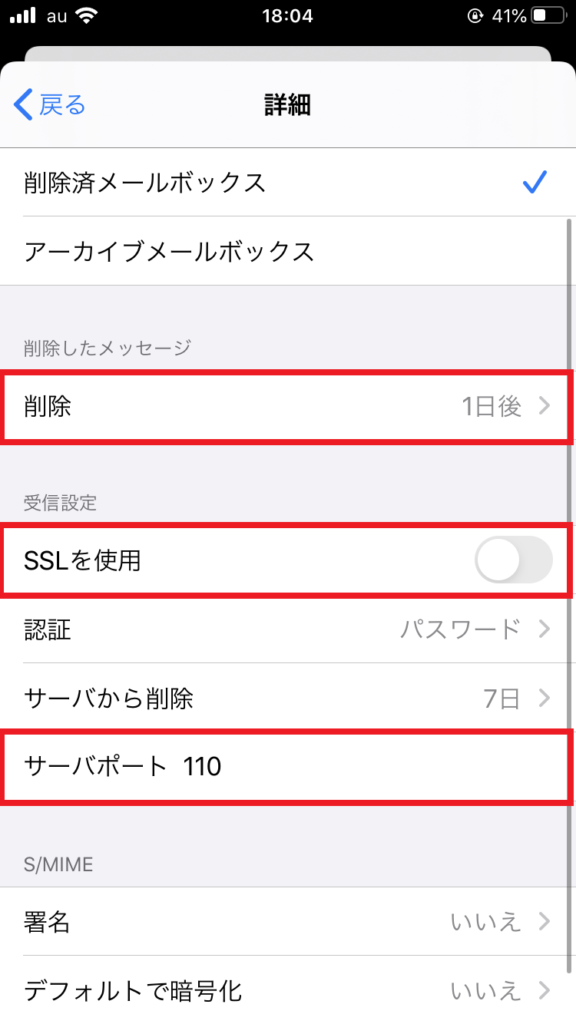
<削除したメッセージ>
削除:[7日後]または[1日後]を選択します。
※[しない]や[1ヶ月後]を選択するとメールスプールが溢れ、メールが受信できなく場合があります。
<受信設定>
SSLを使用 :オフ
認証 :パスワード
サーバから削除:7日後
※[しない]を選択するとメールスプールが溢れ、メールが受信できなく場合があります。
サーバポート:110
<S/MIME>
署名:いいえ
デフォルトで暗号化:いいえ
以上で詳細設定完了です。
メールのテスト送受信を行い、正常に送受信可能かを確認します。
正常にメール送受信ができれば設定は完了です。