パソコンでWebメールを利用する場合は次の通りとなります。
ログイン
ブラウザのURL入力欄に、次のアドレスを入力すると下図のような画面が現れます。
※ SSL通信によってデータは暗号化されております。
https://swan.sainet.or.jp/webmail/src/login.php
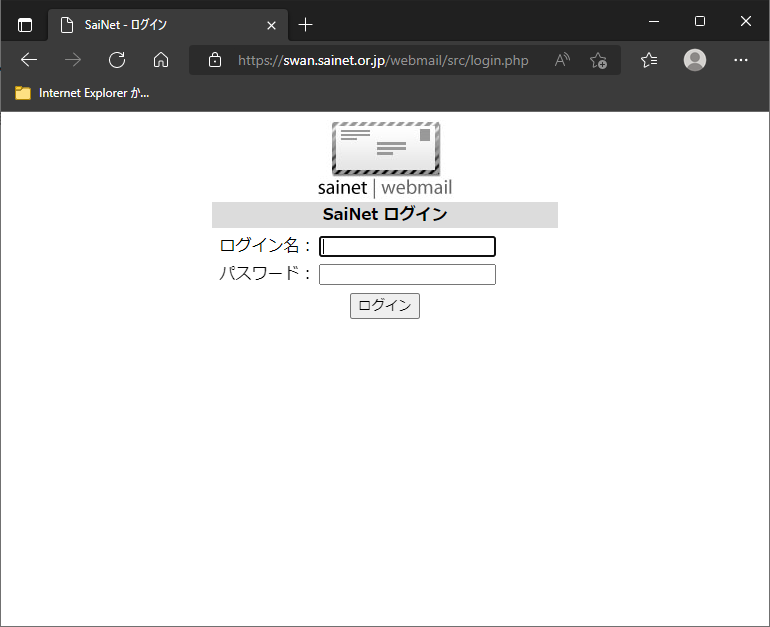
ログイン名の欄にはSaiNetでのユーザーID(SaiNetのメールアドレスで言いますと@より左の部分)を入力。
パスワードに「SaiNetに登録しているメールパスワード」を入力して下さい。
メイン画面
ここではメールボックスの内容やディスクの使用状況をみることができます。

メッセージ作成
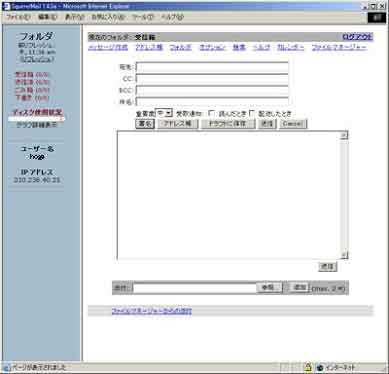
宛先
送り先のメールアドレスを入力します。
CC Carbon Copy の略です。 ここに記入したアドレス宛にこのメールの複写を送ります。
CCで送った相手には送った人全員のアドレスが表示されます。
送った人を他の人に知られたくない相手のアドレスは”BCC:”に入力してください。
BCC
Blind Carbon Copy の略です。
BCCで受け取った相手は、To: や CC: フィールドにあるアドレスを知ることはできません。
件名
メールの題名を入力してください。 メールの内容を簡単に正確に書くようにしてください。
アドレス帳
このボタンはアドレス帳の検索ボックスを開きます。
検索したい内容を検索ボックスに入力してください。
全表示ボタンを押すと全てのアドレスが表示されます。
アドレス帳のセクションがありますので、そちらを参照してください。
ドラフトに保存
メッセージを書いている途中で中断する場合、ドラフトフォルダに一旦保存するために使います。
ドラフトフォルダを開いてもう一度編集して送信することが出来ます。
本文
大きい空のフィールドがあります。 署名を設定していれば署名がここに表示されます。
本文をここに入力してください。
添付
メッセージ作成の下部に表示されています。 電子メールにファイルを添付するときに使います。
ブラウズボタンを押すとファイル選択ダイアログが表示されます。
もし、フルパスがわかっているなら直接入力してください。
追加ボタンを押すと添付ファイル一覧が下に表示されます。
削除ボタンを使って削除することも出来ます。
アドレス帳
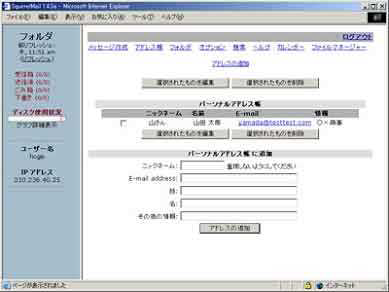
ニックネーム
宛先がよく分かる名前をここに入力してください。
Email Address
これは完全な電子メールアドレスでなければいけません。 省略することは出来ません。
3つの部分が電子メールアドレスにはあります。 IDが最初(例えばjohnq)にあります。
次はドメイン名セクションです。例えば「tayloru」等のようなものです。
最後はトップレベルドメイン。au,cc,us,com,org,net,eduなどのようなものがあります。
それらをまとめて、johnq@tayloru.eduのような形式でなければいけません。
これが正しいものでない場合、あなたはエラーメールを受け取ることになります。
その他の情報
ここにはこの人が誰であるかわかるように、何か情報を保存しておくことが出来ます。
ニックネームよりも長い情報が書き込めます。
例えば、「Tomatoe Symposiumで会った人」などのように書いておくことが出来ます。
編集、削除
編集する場合はどれか一つのアドレスを選んでから、編集ボタンを押してください。
一度に複数の編集をすることは出来ません。
アドレスの追加
表示されているフィールドにそのまま入力してください。
最初の3つ(ニックネーム、メールアドレス、名)は必ず入力しなければいけません。
姓とその他の情報は入力しなくても構いません。
フォルダ
メッセージをいくつかのフォルダに分類して保存することができます。
フォルダオプションでは、フォルダの表示や操作に関する設定をします。
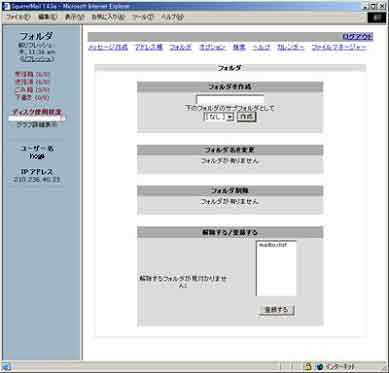
オプション
ここでは各種設定変更ができます。

個人情報
パソコンでのWebメールの使い方
名前
ここには完全な名前を入力してください。 例えば、「Hanako Yamada」 ようなものです。
これはあなたがメールを送る相手に表示されます。
ここに名前を入力しなければ、メールを受け取った人にはメールアドレスだけしか表示されません。
メールアドレス(省略可)
自動で表示されるものと違う場合は修正してください。
返信先(省略可)
電子メールを受け取った人が返信するときに、Fromに設定したアドレスとは違うアドレスに返信してもらいたいアドレスをここに設定します。
例えば、あなたのヤフーアカウントではなく、会社のアドレスに返信して欲しい場合などに使用します。
引用
返信を押したときに、メッセージ作成フォームで引用される最初のメッセージを設定します。
メッセージの最初に 「John Doe wrote:」 のように最初に挿入されています。
(あなたがJohn Doeからもらったメールに返信している場合) これは引用ラインと呼ばれています。
ここではこのラインの設定を行います。
署名(省略可)
任意 – 電子メールの最後に署名は追加されます。
署名を付けるのなら、「署名を使う」のチェックボックスをチェックしてください。
それから、その下のボックスに署名に使うテキストを入力してください。
表示オプション
パソコンでのWebメールの使い方
カスタムスタイルシート
テーマで変更されるのは色だけです。
一覧に表示するメッセージの数
これはフォルダで一度に表示するメッセージの数です。 この数字よりも多くのメッセージがフォルダにあるときは、「戻る」「次へ」のリンクが一覧の上下に表示されます。
ページセレクタを有効
これをYesに設定すると、メッセージ一覧の上下に素早く特定のページにジャンプすることが出来るリンクが表示されます。また、「ページ数の表示の最大」でメッセージ一覧の上下に表示されるページナンバーの数を制限することができます。
一行の長さ
何文字で行を折り返すか設定します。 画面に表示されていなくてもスクロールすれば読むことが出来ます。通常は86ぐらいが適当な数字ですが、環境に合わせて調整してください。
編集ウィンドウのサイズ
メッセージの作成ウインドウで使用する入力エリアのサイズを文字数で設定します。
アドレス帳ボタンの位置
アドレス帳などのボタンの位置を設定します。
アドレス帳の表示方法
アドレス帳の表示方法を選択します。 全てのブラウザに互換性のある方法はHTMLを使ったアドレス帳です。 あなたのブラウザがJavascriptをサポートしているのであればJavascriptを選んでください。Javascriptを使ったアドレス帳の方より使いやすく出来ています。
HTMLパートを優先する
受け取ったメールにテキストパートとHTMLパートの両方が含まれている場合、 どちらを優先して表示するか設定が出来ます。
ここで”Yes”を選択すると、HTMLパートの方が優先されて表示されます。
返信するとき CC に自分も含める全員に返信の時にはあなた自身を含むすべての人にメールは返信されます。
あなた自身のメールアドレスを除く場合は、ここを”No”にセットします。
メーラを表示
メッセージを読んでいるとき、相手が電子メールを送る為に使っているプログラムの情報を表示します。
添付されたイメージを表示する
このオプションをYesに設定すると、添付されている画像イメージをメッセージと同時に表示します。
プリンタ印刷用のリンクを表示
これはプリンタ印刷用バージョンを表示するためのリンクを表示するかどうか選択します。
プリンタ印刷用に、より簡潔に印刷がすっきり見えるように余分なメッセージを除きます。
メッセージフィルタ
パソコンでのWebメールの使い方
ここでは条件にマッチしたメールを所定のフォルダに自動的に移動させることができます。
メッセージ保存の設定
パソコンでのWebメールの使い方
ここではローカルの端末にメールを保存する際の圧縮形式、ファイル形式、文字コードを変更することが出来ます。
新着メールの通知
パソコンでのWebメールの使い方
ここでは、新着メールが来た時にポップアップウインドウを表示させたり音を出す設定が出来ます。
検索
パソコンでのWebメールの使い方
ヘッダーフィールドと与えられた条件を比較することで、特定のフォルダを検索することが出来ます。
入力フィールドの右側にドロップダウンリストがあります。
ここで本文、全体、Subject,From,Cc,Toを選びます。
本文
メッセージの本文を検索します。 大抵探したいものはここにあります。
全体
これはヘッダも含む全てを検索します。
これが何かわからない場合、あなたの必要な結果が出ないかもしれません。
予期しない結果になることがあります。
Subject
全メッセージのSubject部分だけ検索します。
From
メッセージの送り主で検索します。
Fromフィールドの名前、または電子メールアドレスから検索します。
しかし、SquirrelMailは通常名前だけしか表示しません。
判定条件が電子メールアドレスなら、もしかすると検索結果に表示されていないように見えるかもしれません。
To
宛先で検索します。 これは沢山のメールアドレスがあります。そしてそれは一つだけではありません。
Cc
“To:”と同じようにCc:フィールドを検索します。
カレンダー
パソコンでのWebメールの使い方
ここではスケジュール管理が出来ます。
ファイルマネージャー
パソコンでのWebメールの使い方
ここでは、ファイル(2MBまで)をサーバ上に置くことができます。