※画面はmacOS(Big Sur)、Mail 14.0を元にしています。
デスクトップ画面上の〔Dock〕の中にある〔メール〕のアイコンを押して、
Mail を起動します。
「Dock」に「メール」のアイコンがない場合
Finderのメニューバーの〔移動〕→〔アプリケーション〕を押します。
〔アプリケーション〕画面が表示されるので〔メール〕をダブルクリックします。
メニューバーの〔メール〕→〔アカウントを追加…〕を押します。
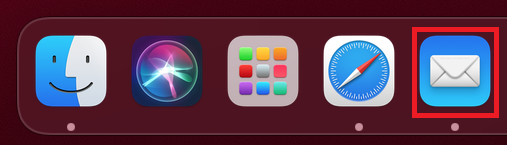
▼
〔メールアカウントのプロバイダを選択…〕画面が表示されます。
〔その他のメールアカウント…〕にチェックを入れ、〔続ける〕を押します。
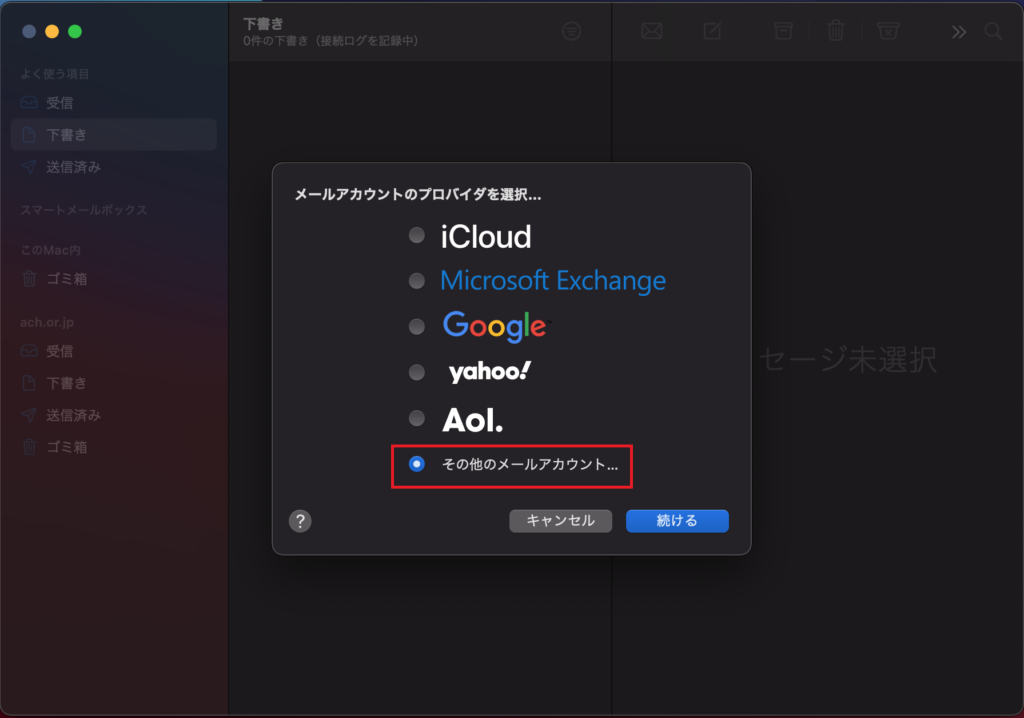
▼
〔メールアカウントを追加〕画面が表示されます。
各項目を入力し、〔サインイン〕を押します。
名前:お客さまの「お名前」
ここで入力された名前がメールの送信者名(差出人名)になります。
ニックネームなど自由に入力することができます。
メールアドレス: お客さまの「メールアドレス」 ※半角入力
パスワード:お客さまの「メールパスワード(またはPOPパスワード)」 ※半角入力
各項目を入力し、〔サインイン〕を押します。
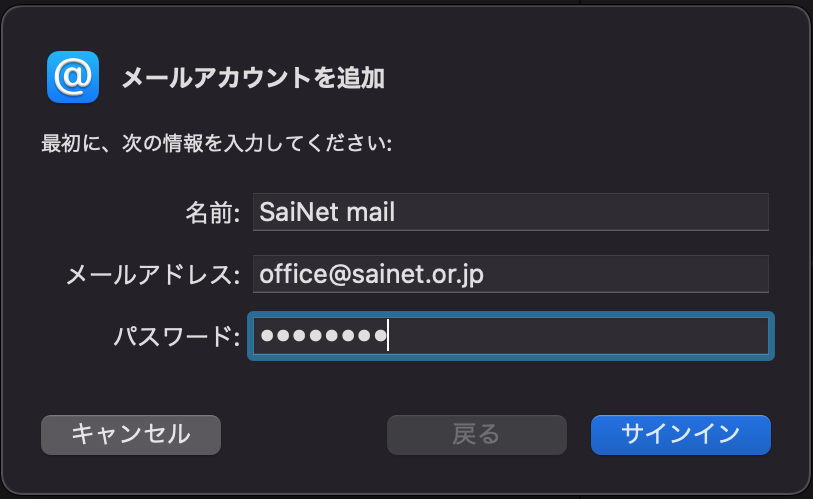
▼
メールアドレス:お客さまの「メールアドレス」
ユーザ名:「メールアドレス@マーク部分」 ※半角入力
アカウントの種類: 「POP」
※初期状態で「IMAP」が選択されています。
■ご利用のメールアドレスが「@sainet.or.jp」の場合、
受信用メールサーバ 「mail.sainet.or.jp」※半角入力
送信用メールサーバ 「smtp.sainet.or.jp」※半角入力
■ご利用のメールアドレスが「@example.jp(ドメイン名)」の場合、
受信用メールサーバ 「mail.example.jp(ドメイン名)」※半角入力
送信用メールサーバ 「mail.example.jp(ドメイン名)」※半角入力
各項目を入力し、〔サインイン〕を押します。
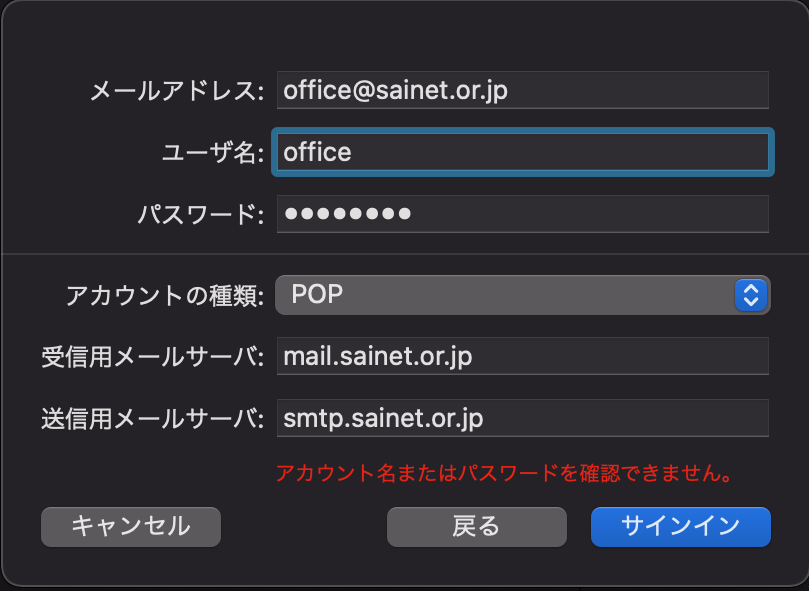
▼
メニューバーの〔メール〕→〔環境設定…〕を押します。
〔アカウント〕を押します。
画面左のアカウント一覧の中からアカウントを選択し、
〔サーバ設定〕タブを押します。
「送信用メールサーバ(SMTP)」項目の〔接続設定を自動的に管理〕の
チェックをはずします。
入力項目が下に展開しますので、「認証」のプルダウンメニューから
〔パスワード〕を選択し、〔保存〕を押します。
画面左上の〔● 〕を押します。
トップ画面に戻ります。
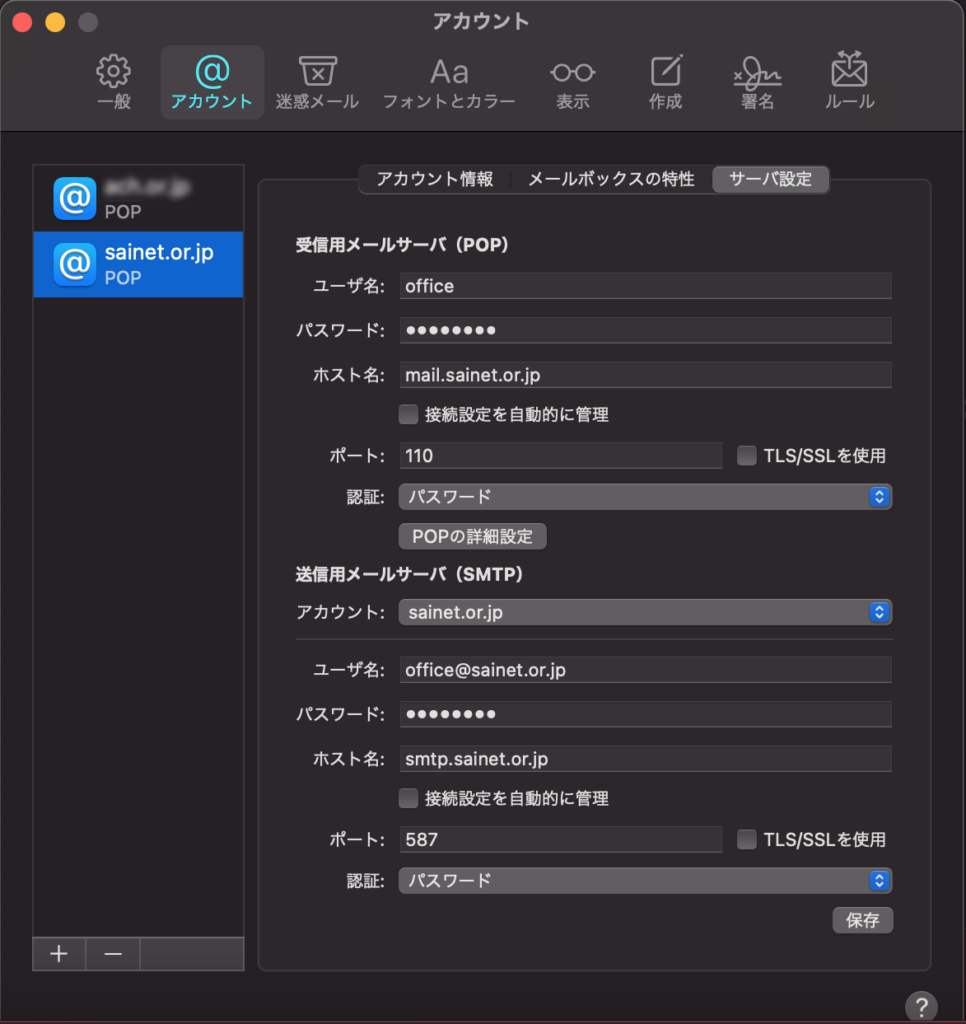
macOSメール 使用上のご注意
macOSメール でアカウント設定を削除するとそのアカウントで送受信したメールやアドレス帳などがすべて削除されますのでご注意ください。